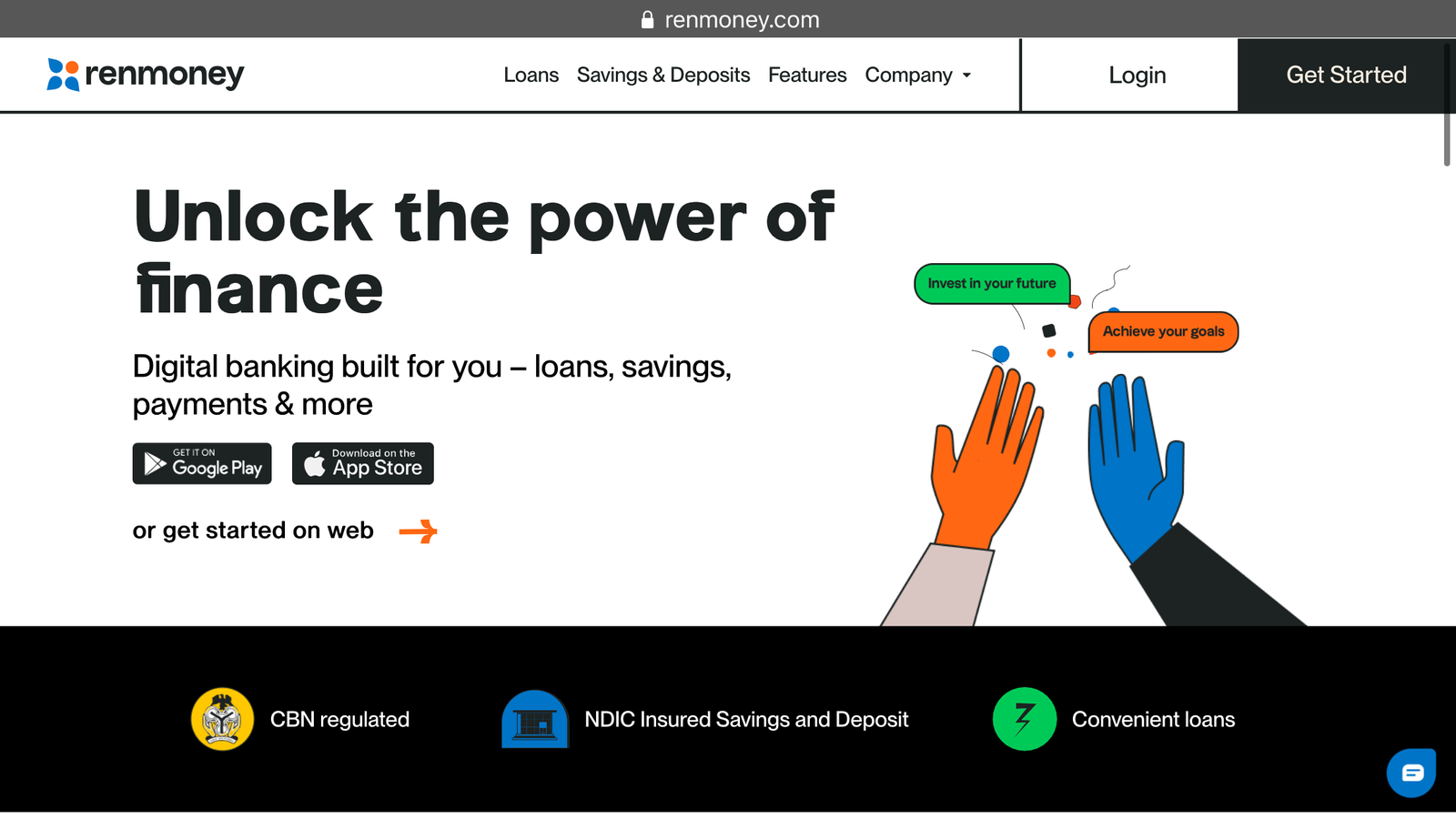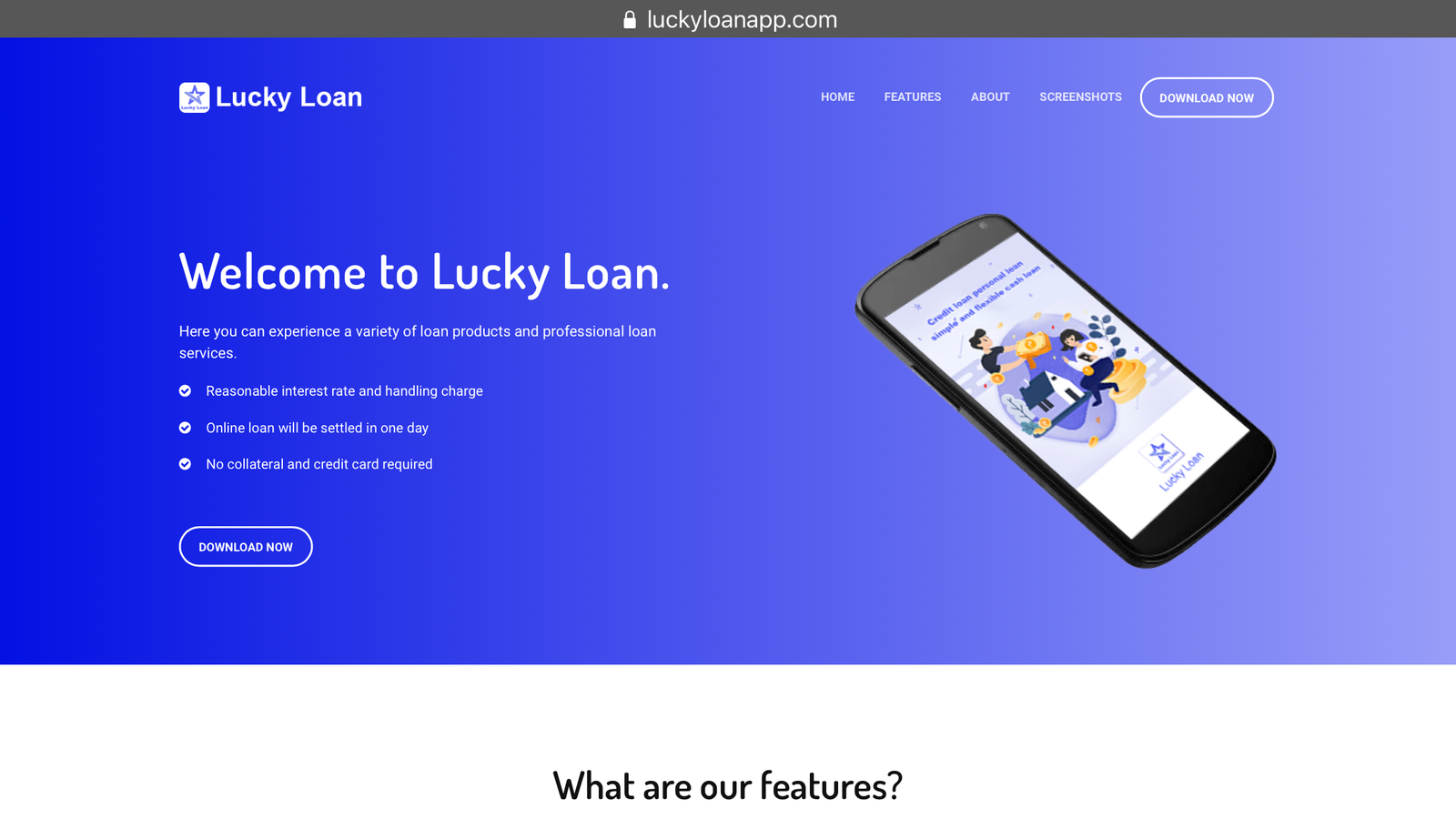Are you tired of wasting precious time standing in long queues, filling out cumbersome forms, and dealing with the tedious process of paying your federal government bills? Look no further! We have the ultimate solution to streamline your payment experience and bring convenience to your fingertips.
Paying Federal Government bills such as tax or utility bills can now be done conveniently online using Remita an electronic payment platform. In this article, we will provide a step-by-step guide on how to pay various bills to Federal Government agencies using Remita online payment. Let’s get started.
What is Remita and what is Remita Online Payment?
Remita is a financial technology company based in Nigeria. It provides a wide range of payment solutions and services to individuals, businesses, and government organizations.
Remita Online Payment is one of the services offered by Remita, which allows users to make secure and convenient online payments for various purposes such as bills payment, school fees, taxes, and more. It provides a platform for individuals and businesses to easily initiate and complete their financial transactions online, offering multiple payment options and ensuring the security of transactions.
How to Pay Federal Government Bills Using Remita Online Payment
1 Signing Up for Remita Account
The first step is to sign up for a Remita account if you don’t already have one. Visit the Remita website at www.remita.net and click on the ‘Sign Up’ button. You will be required to fill a registration form providing your personal details like name, email, phone number etc. Once your details are verified, you will receive an activation link via email. Click on the link to activate your account.
2. Logging Into Your Remita Account
After signing up and activating your account, you can now log in using your email and password. When you log in, you will be taken to the Remita homepage dashboard. The dashboard displays various payment options for bills, funds transfer, airtime purchase etc.
Selecting the Bill Payment Option
To pay a federal government bill, click on the ‘Bill Payment’ option on the left sidebar menu. This will display a list of government agencies whose bills can be paid using Remita. Some of the major agencies include Federal Inland Revenue Service (FIRS), National Housing Fund (NHF), Nigeria Customs Service (NCS) etc.
Searching for the Bill Details
Select the agency you want to pay bill for from the list. For example, if paying tax, select FIRS. You will be asked to enter details of the bill you want to pay like Tax ID Number (TIN), Invoice Number etc. Enter the required details and click ‘Search’. This will retrieve the bill details from the agency database.
Reviewing Bill Details
Once search is completed, the retrieved bill details like amount payable, due date etc will be displayed. Review the details carefully to ensure it’s the correct bill you intend to pay. In case of any discrepancy, you can go back and correct the search details.
Making Online Payment
If the displayed bill details match, click on ‘Proceed to Pay’ button. You will be taken to the payment page where various online payment options using bank accounts or cards will be displayed. Select your preferred payment method, enter the payment details and click ‘Submit Payment’.
Payment Confirmation
Once payment is successfully submitted, you will receive an instant online payment confirmation on the Remita platform. You can also download or print the payment receipt for your records. The receipt serves as proof of payment which can be presented if required to the government agency.
What are the Benefits of Using Remita
Some of the key benefits of using Remita for online government bill payments include convenience, security, ease of use, availability of payment history and instant payment confirmation. It saves time and effort compared to physically paying at banks or designated payment points.
Conclusion
I hope this step-by-step guide helps you in learning how to easily pay various Federal Government bills online using the Remita electronic payment platform. Let me know if you have any other questions.
FAQs
What is the reference number for Remita?
The reference number for Remita is called the Remita Retrieval Reference (RRR). It’s a 12-digit code that uniquely identifies each payment transaction made through the platform.
How do I activate Remita?
To activate Remita, you typically need to go through a few steps.
1. Visit the Remita website: Go to the official Remita website using your preferred web browser.
2. Locate the activation portal: Look for the activation portal or link on the website’s homepage. It may be labeled as “Activate Account” or something similar.
3. Provide necessary information: Click on the activation link and provide the required information. This usually includes your personal details such as name, email address, phone number, and any other information requested by Remita.
4. Verify your identity: Depending on the platform, you might need to verify your identity through various means. This could involve submitting identification documents, answering security questions, or receiving a verification code via email or SMS.
5. Create a password: Set a strong password for your Remita account. Ensure it meets the platform’s password requirements and includes a combination of uppercase and lowercase letters, numbers, and special characters.
6. Submit the activation request: After providing all the necessary information and agreeing to the terms, submit your activation request. The Remita system will process your request.
7. Confirmation and login: Once your Remita account is activated, you should receive a confirmation message via email or SMS, depending on the communication method chosen during the activation process. Use the login credentials you provided to access your account.